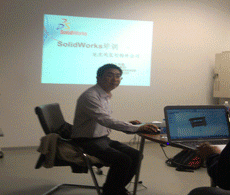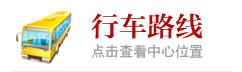宁波蓝天电脑培训学校 201500315
Pro/E的配置文件详细介绍
下面以Pro/E4.0 m030为例,从以下一个问题来阐述本人对Pro/E的配置文件的理解,如有不足之处,还请多多指教。)
1.配置文件是什么?
2.系统配置文件
1.系统配置文件的分类和读取顺序
2.系统配置文件config.pro
3.config.pro文件的调用
4.config.pro文件编辑过程中的问题说明
5.详细配置选项说明
6.为什么找不到配置选项?
7.加载配置文件出现的问题
8.常用的一些配置选项
9.映射键的使用
10.映射键的建立
3.Pro/E环境和使用配置:config.win
4.工程图配置文件:*.dtl
5.工作路径:search.pro
6.系统颜色配置文件syscol.scl
7.工程图格式文件:format.dtl
8.模型树配置文件:Tree.cfg
9.模型外观颜色配置文件:*.map,*.dmt
- 什么是配置文件?
首先我们以MS Word文档为例,启动Word默认情况下软件加载一个模板,该模板中包括版式、页边距、文字、段落等格式,然后我们通常对页面进行设置等等操作来满足我们在不同情况下的需求。再次打开Word文档发现格式已经是原来设置好的格式,拿来即用,不用再一一重新设置。有人就问,为什么我在Pro/E中辛苦设置好菜单、公差、界面、单位……重新启动Pro/E却没有出现我的个性化配置?难道Pro/E就没有和MS Word文档一样的功能?答案是肯定的! Pro/ENGINEER软件系统同样提供给用户定制自己工作环境的配置文件。它是一个文本文件,利用这个文件用户可以定制很多标准设置,如定制菜单、公差显示模式、尺寸单位、映射键(Mapkey)、计算精度、工程图控制等等。一般在企业或公司把它定制为标准文件,作为大家共同的工作环境,在应用产品数据管理(PDM)和协同设计过程中便于交流和数据共享。 那么配置文件(或称映射文件)又包括哪些呢?下面仅介绍常用的几个:
config.pro 系统配置文件,配置整个PROE系统
gb.dtl 工程图配置文件,你可以先简单的理解为设置箭头大小,文字等标注样式。
format.dtl 工程图格式文件(可以简单的理解为图框)的配置文件。
table.pnt 打印配置文件,主要设置工程图打印时的线条粗细、颜色等。
A4.pcf 打印机类型配置文件,主要设置工程图打印出图时的比例、纸张大小等。
config.win 操作界面、窗口配置文件,如模型树窗口的大小,各种图标、工具栏、快捷键在窗口的位置等。
Tree.cfg 模型树配置文件,主要设置在模型树窗口显示的内容、项目。
注1:config.win文件通常以 config.win.* 的形式出现,后缀*是流水号,为阿拉伯数字序号,形如:config.win.5。该文件每改动一次,则新生成一个流水号加1的新文件,如config.win.6,依次类推。有人会有这样的疑问:……config.win.5,config.win.6等config.win文件同时存在,那么在Pro/E在启动时,系统调用哪一个?答案是:自动调用流水号最大的那一个:config.win.6。多说一句,工作目录中的零组件也是如此。
注2:以上提到的文件名可根据用户需要自行修改,一般来讲按系统默认的名称就可以了也没必要自定义文件名。除了config.pro以外,其它自定义的配置文件都要在config.pro中指定后才有效。这就是前文的疑问:重新启动Pro/E却没有出现我的个性化配置?虽然有这么多种配置文件,但不是所有配置文件都是必须要有的,有些可以视个人情况来设置。
系统配置文件的分类和读取顺序
Pro/E的系统配置文件的类型从后缀来分主要有config.pro和config.sup两种,其中config.pro是一般类型的配置文件,而config.sup是受保护的系统配置文件,也就是强制执行的配置文件。config.sup一定要放在proe按装目录内下的text目录内才有用!如果有其他配置文件里的项目和这个文件里的冲突则以这个文件里的配置为准,例如在config.sup里配置了如下项目:
save_drawing_picture_file yes
而在其他的config.pro里设置了
save_drawing_picture_file no
则以config.sup里的设置为准,即在保存绘图时,将绘图文件保存为画面文件。
Pro/E的配置文件读取顺序如下:
1.在启动Pro/E时,首先读取的文件是在Pro/E安装目录下的text文件夹内的config.sup文件。(就是我们前面讲到的强制执行的文件,这个文件一般用于进行企业强制执行标准的配置。 例如Pro/E安装在D盘下,则一般为: D: \proeWildfire 4.0\text\config.sup)
2.第二步读取的文件是在Pro/E安装目录下的Text文件夹内的config.pro文件。(可以使用此文件设置零件库目录的路径。)
3.第三步是读取本地目录中的config.pro文件,所谓本地目录也就是在工作中为了方便建立在启动目录上一级的目录。(可以使用此文件从多个不同的工作目录中启动Pro/E。 例如启动目录为E:\xinyazhu\xyz 则E:\xinyazhu目录就是本地目录。 )
4.第四步是读取启动目录中的config.pro文件,如current_session.pro。(就是上例讲的E:\xinyazhu\xyz目录。由于系统是最后读取此目录中的配置文件,所以该文件里的配置会覆盖任何和它冲突的config.pro文件,但是不能覆盖config.sup文件内的配置。一般用这里的config.pro文件来进行环境变量、映射键和搜索本地工作目录的路径设置。)
5.最后要读取的就是系统的缺省配置值,也就是在以上所有目录下的配置文件都没有涉及到的配置项目都要按系统的缺省值进行配置。
一般情况下,如果你对config文件的配置项目比较熟悉,应该在启动Pro/E之前进行配置,在这种情况下一般是用“记事本”进行编辑。不过由于config文件的配置项目过于繁多,所以一般人不可能都了解,这样就需要在启动Pro/E后使用“优先选项”进行配置。
补充说明:关于手动加载的问题,前面提到可以在选项设置框中点 打开,调入config.pro文件!点击应用,确定后也可以使当前的config.pro生效。当想试验其它config.pro文件时也可以这样操作,(当然也可以直接放到F:\work文件夹里把原来的config.pro替换掉),但我们要注意这种手动调入的方式,会有一些选项不生效的问题,因为选项有生效时间问题,这在下面会详细介绍。
另外,我们也可以对不同的模型调用不同的config.pro文件。比如说大型装配,可以专门有一个config.pro文件,里面可以有一些专用的设置以加快建模、再生速度。再比如一些特殊的项目,需要特殊的config.pro配置。我们也可以用选项设置窗口中的打开,进行手动加载!但必须注意这些特殊的config.pro不要放在F:\work文件夹中以免与其他配置文件出现冲突或混淆!应该放在特殊的项目文件中或者与模型在同一目录下。对于初学者,这一项慎用!
绝大多数情况下我们都没必要用到特殊的config.pro配置。
系统配置文件config.pro
以上讲了几种类型的系统配置文件,都具有相同的格式,在建立和配置上具有相同的方式,在此仅介绍最常用的config.pro文件,也就是排第二读取顺序中的那个配置文件。在新安装后的Pro/E安装目录\text下是没有config.pro文件。
情况一:由于config文件的配置项目过于繁多,所以一般人不可能都了解,这样就需要在启动Pro/E后使用“工具——选项”进行配置。
弹出界面,未添加配置时,这个窗口内是空的: 点击(保存当前显示的配置文件的副本)按钮,出现 浏览到 Pro/E安装目录\text 下,输入文件名 config.pro,点击Ok保存,则在Pro/E安装目录\text 下生成一个空白config.pro文件。虽然该文件没有内容,因此在重启Pro/E后,系统没有任何变化。
下面我们就举个例子,说明如何添加配置语句。 目的:Pro/E窗口打开时,并非最大化,在右侧总是留出空间供弹出的窗口或瀑布式菜单使用,而在野火版后,该空间很少使用,至少在建模的时候不使用,那有什么办法打开Pro/E时就是最大化的?
在此就以实现该目的,添加配置语句:open_window_maximized yes
系统在重启后,自动加载 Pro/E安装目录\text 下的config.pro配置文件。
1、“工具——选项”,弹出
2、在 选项 框中输入 open_window_maximized
3、在 值 框中输入 yes
4、点击 添加/更改 按钮
5、点击 (保存当前显示的配置文件的副本)按钮
6、点击 确定 ,退出选项窗口
7、重启Pro/E后,就会发现激动人心的界面:Pro/E窗口最大化
同理后期添加的配置语句也自动保存到该config.pro文件中。
情况二:如果你对config文件的配置项目比较熟悉,应该在启动Pro/E之前进行配置。
步骤:在 D:\proeWildfire 4.0\text 目录(假设Pro/E安装在D:\proeWildfire 4.0目录下)下新建一个“新建 文本文档.txt”,然后在其中输入相应的配置语句,完毕之后,另存为 config.pro
注意1:除注释外,所有标点符号均在英文状态输入。
注意1:*.pro 格式的文件可用文本编辑器进行编辑,通常是用“记事本”进行编辑。
情况三:已经下载或者备份的config.pro文件,直接拷贝到Pro/E安装目录\text 下即可。
如果需要编辑更改config.pro中的选项:有两种方法:
1、用文本编辑器打开config.pro,添加或删除或更改其中的选项
2、启动Pro/E,在、“工具——选项”,弹出框中选择需要修改的项,重新输入值,或者执行删除等操作。
有Pro/E用户反映Pro/E的配置选项难记,不知道哪个选项有什么用,也不知道全称,其实这些也不需要怎么记的,你可以点对话框里的查找图标,然后进入选项搜索的对话框,在这个对话框中你可以按照配置的类型来进行搜索。按钮,弹出
提示:
•比如,你想找有关组件处理的选项,就可以在搜索范围的下拉菜单中选择”组件处理”,然后在关键词中输入关键词,比如你记得配置的选项开头一个字符是a的,就可以在上面输入a来进行搜索,系统就会把所有以a开头的和组件处理有关的配置选项都在下面的列表中显示出来,并且在每一个选项的右边都有简要的说明,找到自己需要的选项,在设置值中输入相应的选项,然后 添加/更改,
•当然输入字母越多,或者选择分类搜索就越准确,查找就更快。
•由于大多数选项都是带下划线的,所以我们可以输入“_“进行查找,几乎所有选项就会列出来。
•选择 搜索说明 框,则可以在说明中搜索汉字注释。
config.pro文件的调用
当装好Pro/E后,应该在程序组和桌面上创建了Pro/E的快捷方式。如果没有,可以到 Pro/E安装目录\bin下的 proe.psf 或 proewildfire.psf 或proe.bat、proe.exe(取决于你的设置)中的任意一个,创建快捷键
还有一种方法,运行 Pro/E安装目录\bin 下的 ptcsetup.bat 来重新配置,其实就是安装向导,过程和第一次安装时一样,可以重新指定license,设定路径以及配置附加程序模块等。
有时,为了避免造成管理混乱,重装系统或Pro/E忘记备份等问题的出现,可能将配置文件保存在其他“安全”的位置,而不是不是保存在 Pro/E安装目录\text 目录下,如:F:/work。这个时候,我们该如何调用(又称加载)F:/work目录下的config.pro文件?
其实该问题就是 Pro/E的配置文件读取顺序 中提到的第四步读取的文件,该文件名可自行定义,通常为config.pro或current_session.pro。
Pro/E软件安装时,会提示设置软件的启动目录:在启动目录内把你的所有的配置文件都集中到一起,Pro/E启动的时候都会查找相关的配置文件。建议把配置文件放到启动目录内比较好。但是由于某种原因,在Pro/E软件安装后,如何更改Pro/E的启动目录?
1、在Pro/E快捷方式上按鼠标右键,属性 在弹出的属性对话框中,起始位置中输入:F:/work,确定 点击Pro/E快捷方式,启动Pro/E,则软件自动调用F:/work目录下的config.pro文件,是否看到与添加在 Pro/E安装目录\text 目录 下config.pro 同样的效果
config.pro文件编辑过程中的问题说明
1、用文本编辑器打开config.pro进行编辑,和在“工具——选项”中进行编辑config.pro,效果是相同的
2、可以把选项后项的窗口中把间隔调好,把说明显示出来。
3、关于 值 的输入框
a、对于一些选项,在值中可以鼠标选择
b、有些选项是没有选项选择的,可以输入。
c、对于路径选择的可直接输入路径,也可通过浏览来制定目录。点击添加/更改,并保存到预设的文件夹里(直接保存在原文件中,不产生新文件),确定,关闭选项窗口。
4、某些选项的值带*号,表示系统默认值。这些选项是可不添加,因为系统默认就是这样,添加与不添加效果相同。
5、在选项前面有个图标,比如第一个选项open_window_maximized前面是个显示器图标。
图标有四种,分别代表的意义如下:
①类型的图标:选项设置后要重新启动Pro/E后才生效。
②类型的图标:立即生效。
③类型的图标:表示注释信息,对配置没有影响,仅作为配置的说明用。
④类型的图标:仅对新建的模型、工程图等有效。意思是说,此次开启Pro/E运行中,在设置该项前所建立的模型,即使选项改了,也不会改变;而仅对在设置该项后所建立的模型有效
注:tol_mode nominal 项,(此项是属例外,虽然属于②类型,但还是不可追溯选项) 该项设置后,仍然不起作用,还是显示公差。这就是config.pro中的不可追溯选项。当然,这样的选项是很少的。
详细配置选项说明
可能会有人问,在“工具——选项”框中搜索的框中的选项太少,如何能找到详细的配置选项?
这个时候,出现骑驴找驴的情况,其实在Pro/E的安装目录中已经存在config.pro的所有配置选项列表
参考以下目录:
Pro/E安装目录\html\chinese_cn\proe\helpSysTop\siteset\configoptions.pdf 比如Pro/E4.0的配置选项 这个目录下有在使用 Pro/ENGINEER 时可能需要的那些PDF格式的书籍和其他文档。
Pro/ENGINEER 安装与管理指南
新增功能
PTC 客户服务指南
FLEXnet 最终用户指南
Pro/ENGINEER Wildfire 入门
一般来讲,这些帮助文件是中文版,个别下载下来的安装文件不完整,也可能没有!我们平时在使用PROE帮助的时候,也会在帮助里看到有哪些选项在起作用。这是自学能力的一个提高。
为什么找不到配置选项?
对于这个问题,可以从两个方面考虑:
一、由于Pro/E版本的不断更新,目前最近版本已有Pro/E5.0。软件在不断改进过程中,会不断增加选项,选项的默认值也会发生变化,也有可能也会删除选项。 Pro/E4.0中的选项,在Pro/E3.0中未必有,反之亦然。因此版本不同,选项不同的状况是自然会出现的。甚至某些选项还有可能出现版本冲突,导致Pro/E不能正常运行。 一般来说,对于同一版本中,发布号不同(如Pro/E4.0的m020和m050),使用的配置是相同的。
二、隐藏选项,所谓隐藏选项就是用查找也找不到的,但却可以增加的选项。隐藏选项一般不推荐使用,它是软件开发人员预留的选项或是未完全开发成功的选项,又或者有会引起系统冲突未解决好的选项。
典型例子:text_height_factor,这是设置基准平面、基准轴等标签(top right等)字体大小的选项,是隐藏选项。既然是隐藏选项,当然是查找不到啦!我们可以直接输入选项名称,输入值,是可以成功添加的。直接打开config.pro用文本编辑器添加一行也可以!
加载配置文件出现的问题
论坛上一些Pro/E网友有时会提出一些莫名其妙的问题,及时是高手也很无奈,因为很少会遇到如此问题,出现类似情况通常是建议删除安装目录text目录下的所有*.pro文件,使默认设置恢复原始设置。
出现以上问题原因有很多:
1、Pro/E软件存在某些BUG,造成系统不正常。
2、D版软件的问题,本身D版的Crack和修改存在的问题
3、Pro/E版本很多,从2001~Pro/E 5.0,其中又有不同的发布号的版本;
4、还有些是免安装版、绿色版、精简版等等,这样安装出来的东西你又怎能保证它一样呢?有些版本可能是缺少了一些文件,或者有的文件有损坏甚至冲突,才造成了各种稀奇古怪的问题。
所以建议大家要下载完整版,不要去贪图文件小而去下载一些精简版。而且选择大多数人用的、比较稳定的版本、比较可靠的下载网站。另外对于初学者,不建议使用最新版本,而应该使用稳定的版本,因为目前从2.0开始到4.0新增的功能实用的并不多,而且实际工作中还可能用不上。想尝试一些新功能的话,你至少应该对PROE要有一定的熟练程度,否则是没有意义的。比如说4.0,听说增加很多实用功能,便从各论坛反映来看,现在还不时的出现一些不稳定现象和BUG,这对初学者来说是很不利的。
常用的一些配置选项
config.pro有很多选项,但常用的选项并不多。下面列举部分选项,并作简要说明,供大家参考。
建议新建一个文件夹,其中保存所有的配置文件,以便备份。在此以D:\config为配置文件保存地址。 menu_translation both
设置下拉菜单时为中英文双语菜单
tol_mode nominal
设置显示的尺寸没有公差
trail_dir D:\temp\trail
设置轨迹文件存放路径:
web_browser_homepage about:blank
设置浏览器首页为空白页
drawing_setup_file D:\config\gb.dtl
设置工程图配置文件
system_colors_file D:\config\syscol.scl
设置系统颜色配置文件
pdf_use_pentable yes
设置输出PDF时使用系统线宽设置
pro_format_dir D:\config\format
设置工程图格式文件路径
open_window_maximized yes
Pro/E窗口最大化
display_axes NO
不显示基准轴
display_coord_sys NO
不显示基准坐标系
display_planes NO
不显示基准平面
display_points NO
不显示基准点
file_open_default_folder working_directory
“文件”——“打开”的目录为工作目录
template_designasm D:\config\template\asm.asm
组件模板使用公制模板(长度:毫米;力:牛;时间:秒)
template_esrasm mmns_asm_esr.asm
ESR组件模板使用公制模板
template_mfgcast mmns_mfg_cast.mfg
制造铸件组件模板使用公制模板
template_mfgcmm mmns_mfg_cmm.mfg
CMM模板使用公制模板
template_mfgemo mmns_mfg_emo.mfg
Expert machine模板使用公制模板
template_mfgmold mmns_mfg_mold.mfg
制造模具模板使用公制模板
template_mfgnc mmns_mfg_nc.mfg
制造组件模板使用公制模板
tem plate_mold_layout mmns_mold_lay
模具布局模板使用公制模板
template_sheetmetalpart mmns_part_sheetmetal.prt
钣金零件模板使用公制模板
template_solidpart D:\config\template\part.prt
零件模板使用公制模板
model_note_display no
设置注释不显示
pro_unit_length unit_mm
设置长度缺省单位为mm
pro_unit_mass unit_kilogram
设置质量缺省单位为kg
pro_unit_sys mmks
设置缺省单位系统为mmks(毫米千克秒)
bell no
关闭提示音
default_dec_places 3
设置所有模型模式中非角度尺寸的缺省小数位数
default_ang_dec_places 2
设置角度尺寸小数位数
sketcher_dec_places 2
设置草绘时的尺寸小数位数
default_draw_scale 1
设置工程图中缺省的绘图比例,即插入一般视图时默认为1比1
save_drawing_picture_file embed
设置将图片嵌入工程图中,可以实现工程图打开时预览
search_path_file D:\config\search.pro
设置搜索文件
tangent_edge_display no
设置相切边不显示
set_menu_width 12
设置下拉菜单的宽度
intf_out_layer part_layer)
设置图层方式(影响转CAD)
dxf_export_mapping_file D:\config\dxf_export.pro
指定转CAD的转换设置文件
mdl_tree_cfg_file D:\config\tree.cfg
设置模型树配置文件
allow_anatomic_features yes
设置自动再生特征
text_height_factor 40
设置系统坐标及基准面显示的字体大小
pro_note_dir D:\config\note
设置注释文件路径
rename_drawings_with_object both
设置保存副本时自动复制与零件或组件相关的工程图
use_8_plotter_pens yes
设置使用8笔(影响打印)
mass_property_calculate automatic
设置质量自动计算
format_setup_file D:\config\format.dtl
设置工程图格式文件的配置文件)
pro_symbol_dir D:\config\symbol
设置工程图用的符号
tolerance_standard iso
设置公差标准为ISO
pro_plot_config_dir D:\config\print_pcf
设置打印机打印样式文件路径
pro_material_dir D:\config\material
设置材料库文件路径
pen_table_file D:\config\table.pnt
设置打印线宽配置文件
step_export_format ap214_cd
设置输出step格式文件时,保留原模型颜色
dxf_out_scale_views yes
输出为DWG或DXF时不管工程图中的比例,自动重新缩放为1比1
pro_font_dir C:\WINNT\Fonts\
将该目录中的字体加载到绘图中
sketcher_dim_of_revolve_axis yes
草绘中对旋转轴创建的全部尺寸都将标注直径
映射键的使用
映射键(又称快捷键)是Pro/E的一大特色和亮点,可将多个连续的步骤集合成一个命令。在AutoCAD中输入L,启动画直线命令。而Pro/E更具灵活性,可根据用户自定义任意映射键,该操作类似金山游侠的一键必杀和按键精灵中的屏幕录制。该功能在“工具——映射键”中调出。弹出映射键对话框
比如我们在Pro/E4.0拉伸实体,正常操作是依次点击,放置,定义,选取草绘平面,草绘,进入草绘界面。 如果我们建立一个“EE”那么我们直接从键盘输入“EE”就可以在选平面时暂停,待选取草绘平面后,直接进入草绘界面的步骤了!这就是Pro/E映射键的魅力!
下面就是config.pro中该拉伸映射键“EE”的语句,可用于Pro/E2.0及以上版本.
由于这里考虑不同映射键使用了相同的语句段,因此将相同的操作做成了一个子的映射键,如7insert,extrude_pre,extrude_after ,最后供ee调用。映射键在此嵌套3层。
mapkey 7insert @MAPKEY_LABEL零件插入;\
mapkey(continued) ~ Select `main_dlg_cur` `MenuBar1`1 `Insert`;\
mapkey(continued) ~ Close `main_dlg_cur` `MenuBar1`;
mapkey extrude_pre @MAPKEY_LABEL拉伸前; %7insert;\
mapkey(continued) ~ Activate `main_dlg_cur` `Insert.pshFtExtrude`;
mapkey extrude_after @MAPKEY_LABEL拉伸后;\
mapkey(continued) ~ Activate `main_dlg_cur` `chkbn.extrev_1_placement.0`1 ;\
mapkey(continued) ~ Activate `extrev_1_placement.0.0` `PH.Sketch`;@PAUSE_FOR_SCREEN_PICK;\
mapkey(continued) ~ Activate `Odui_Dlg_01` `stdbtn_1`;~ Activate `references` `Close`;
mapkey ee @MAPKEY_LABEL拉伸实体; %extrude_pre; %extrude_after;
在此说明,嵌套映射键的深度不能超过五层。
映射键在很大程度上直接提高我们的建模画图效率。但对于初学者来说,不建议使用快捷键。先摸清楚基本操作,等以后熟练了再说。
映射键是保存在config.pro中的,这点很重要,很多书讲config.pro就把这点给忘了。很多人问为什么设了快捷键不起作用?是因为没有保存在config.pro中,或者配置文件没有正确调用。快捷键在config.pro中以mapkey开头后面是一大段的语句,是一些命令的记录。
映射键的建立
我们以打开 “视图”——“颜色和外观”
在菜单“工具”——“映射键”,“映射键”对话框打开。单击“新建”。“录制映射键”对话框打开。 在"键序列" 文本框中键入快捷键vc。v是view视图的首字母,c是color颜色的首字母。
注意:要使用功能键,请在名称前加上美元符号 ($)。例如,映射至 F3 时键入 $F3。
可选项:名称文本框中键入映射键的名称和说明,可使用中文。
单击 Pro/E 选项卡。通过选取下列选项之一来指定运行映射键时系统必须处理提示的方式:录制键盘输入-(缺省选项)。在定义映射键时录制键盘输入,在运行宏时使用。 接受系统缺省设置- 在运行宏时接受系统缺省设置。 暂停,等待键盘输入 - 运行宏时,当出现提示时暂停,在消息区域等待从键盘输入。
注意:"暂停,等待键盘输入"选项表示在录制宏时在任何需要用户输入之处等待用户输入值。
单击“录制”,依次点击“视图”——“颜色和外观”
完成录制宏后单击“停止”,“确定”。 点击“已更改”,弹出保存对话框,选择text中config.pro文件,“确定”,“关闭”关闭映射键对话框。键入“vc”是不是弹出了令人激动的颜色和外观对话框。
Pro/E环境和使用配置:config.win
在这个配置中,可根据自己的习惯和爱好来对用户界面进行配:包括指定菜单的位置、工具条的位置以及种类、模型树以及窗口的宽度等。
操作位置:工具——定制屏幕
弹出定制对话框
点击“确定”,Pro/E环境配置文件 config.win 自动保存在 “自动保存到” 文本输入框中显示的地址下。默认情况下,保存到启动目录,这里是C:\Documents and Settings\Administrator\config.win,该路径通过启动目录路径修改,这在前面讲过启动目录如何修改。
注意:路径名最多可包含 260 个字符。
现在我们来看看各个标签栏中的内容(这里将窗口拖长,以便显示更多内容)
1、工具栏
2、命令栏
这是我们应用最多的一个,通常定义各个按钮的位置。
通过鼠标拖动可以增加命令按钮,操作是鼠标左键按住需要添加的命令不放,拖动到目的位置,松开左键即可。
也可以删除命令按钮,同样是拖动需要删除的按钮不放,将其拖到工作区任意位置,松开左键即可。
3、导航选项卡。该选项卡定义导航卡,就是下面显示的框
4、浏览器。在该框中,可以设置是否自动打开浏览器,缺省情况下,打开浏览器前的多选框不选择,将不会打开该浏览器
5、选项。用于定义操控板,如以拉伸为例来说明,
操控板在上方情形,Pro/E4.0的默认方式
操控板在下方情形,Pro/E3.0以前的野火版默认情形
提示:
1.记得修改好的配置要保存到启动目录中,config.win才能在以后的proe启动后都能加载。
2.config.win文件通常以 config.win.* 的形式出现,后缀*是流水号,为阿拉伯数字序号,形如:config.win.5。该文件每改动一次,则新生成一个流水号加1的新文件,如config.win.6,依次类推。有人会有这样的疑问:……config.win.5,config.win.6等config.win文件同时存在,那么在Pro/E在启动时,系统调用哪一个?答案是:自动调用流水号最大的那一个:config.win.6。
可以用写字板打开config.win文件,而记事本打开是乱码,config.win显示内容如下:
工程图配置文件:*.dtl
工程图配置文件
Pro/E是可以根据不同文件指定不同的配置文件以及工程图格式。通过配置文件选项的设置来定制适合自己的工程图环境,如:工程图的视角、尺寸单位、注释的文本高度、文本方向、几何公差的标准、字体属性、制图标准、和箭头的长度等。
虽然系统规定这些内容的默认选项,但我们仍然可以利用配置文件自己进行定义,并保存在盘中,备其他文件使用。配置文件默认的文件后缀为:"*.dtl"。我们可以在config.pro中来指定drawing配置文件的路径以及名称。
如果我们没有指定配置文件,系统会利用默认的配置文件。可以根据不同的使用标准( DIN, ISO, and JIS )指定简单的配置文件,文件的位置为:Pro/E安装目录/text/下的三个文件:)
iso.dtl ISO(国际标准组织)
jis.dtl JIS(日本标准协会)
din.dtl DIN(德国标准协会)
可以使用上面的文件来作为工程图的配置文件。我们一般选择iso.dtl
注意:工程图的格式文件有它自己的配置文件,格式为*.frm,这个文件和图纸的配置文件是独立的。但有一定的限制。
一、建立配置文件
1、“文件”——“属性”,“文件属性”菜单出现在菜单管理器中。
2、单击“绘图选项”,选项对话框打开。 进入配置对话框后,你会发现和config.pro的配置环境是类似的,操作方法也一样。
3、 根据需要编辑绘图设置文件选项。如果已经有工程图设置文件,单击并浏览到相应的 *.DTL 文件,在此基础上进行修改。
如果对配置有一定的了解,也可以使用写字板手动修改:
几个关键的配置选项:
Projection_type first angle/third angle.第一视角为国标.第三视角欧美采用
Drawing_units 设置绘图单位.mm是毫米,inch是英寸等等
Dual_dimensioning 是否同时显示两个单位的尺寸 Dual_secondary_units 第二尺寸单位
4、进行编辑后,单击"应用"。系统用新的设置文件选项值更新绘图。如果新设置选项未在绘图中立即更新,使用快捷键 ctrl+r 更新当前页面。
5、要保存更改,单击并键入文件名gb.dtl,比如保存到所有配置的路径D:/config。如存在gb.dtl可选择覆盖原文件,系统会保存当前文件的配置方式
二、自动加载gb.dtl文件
在config.pro中drawing_setup_file D:/config/gb.dtl
在此提供一个符合我国国标的工程图配置文件,详细的说明见:Pro/E4.0的配置选项 configoptions.pdf (1.61 MB)
使用方法,
第一种方法:直接下载该文件
第二种方法:复制引用中的所有内容,粘贴到记事本中,保存后关闭,然后重新命名为gb.dtl(更改后缀名)。
!
! 这些选项控制与其他选项无关的文本
!
drawing_text_height 3.500000
text_thickness 0.35
text_width_factor 0.850000
!
!
! 这些选项控制视图和他们的注释
!
broken_view_offset 5.000000
def_view_text_height 3.52 def_view_text_thickness 0.35
detail_circle_line_style PHANTOMFONT
detail_view_circle ON
half_view_line SYMMETRY
projection_type FIRST_ANGLE
show_total_unfold_seam YES
view_note STD_DIN view_scale_denominator 02 M" n/ Y+ T4 h6 }7 N
view_scale_format DECIMAL
!
! 这些选项控制横截面和它们的箭头
!
crossec_arrow_length 6
crossec_arrow_style tail_ONLINE
crossec_arrow_width 3
crossec_text_place ABOVE_TALL
cutting_line STD_ISO
cutting_line_adapt NO
cutting_line_segment 10.000000 draw_cosms_in_area_xsec NO remove_cosms_from_xsecs TOTAL
!
! 这些选项控制在视图中显示实体
!
datum_point_size 0.312500
datum_point_shape CROSS
hlr_for_pipe_solid_cl NO
hlr_for_threads YES
location_radius DEFAULT(2.)
mesh_surface_lines OFF
thread_standard STD_ISO_IMP_ASSY
hidden_tangent_edges DEFAULT
!
! 这些选项控制尺寸
!
allow_3d_dimensions YES
angdim_text_orientation HORIZONTAL
associative_dimensioning YES
blank_zero_tolerance NO
chamfer_45deg_leader_style STD_iso
clip_dimensions YES
default_dim_elbows YES
dim_leader_length 5.000000
dim_text_gap 0
draft_scale 1.000000
draw_ang_units ANG_DEG
dual_digits_diff 1
dual_dimension_brackets YES
dual_dimensioning NO
dual_secondary_units MM
iso_ordinate_delta YES
lead_trail_zeros STD_METRIC
ord_dim_standard STD_ISO
orddim_text_orientation PARALLEL
parallel_dim_placement ABOVE
shrinkage_value_display PERCENT_SHRINK
text_orientation PARALLEL_DIAM_HORIZ
tol_display YES
tol_text_height_factor 0.600000
tol_text_width_factor 0.600000
witness_line_delta 1.5000000
witness_line_offset 0.000000
!
! 这些选项控制文本和线性
!
default_font font
aux_font 1 filled
aux_font 2 leroy
aux_font 3 cal_alf
aux_font 4 cal_grek
aux_font 5 font3d
!
! 这些选项控制方向指引
!
draw_arrow_length 3
draw_arrow_style FILLED
draw_arrow_width 1
draw_attach_sym_height DEFAULT
draw_attach_sym_width DEFAULT
draw_dot_diameter 1.000000
leader_elbow_length 6.000000
!
! 这些选项控制轴
!
axis_interior_clipping NO
axis_line_offset 5.000000
circle_axis_offset 4.000000
radial_pattern_axis_circle YES
!
! 这些选项控制几何公差信息
!
gtol_datums STD_ISO
gtol_dim_placement ON_BOTTOM
new_iso_set_datums YES
!
! 这些选项控制表,重复区域和材料清单球标
!
dash_supp_dims_in_region YES
def_bom_balloon_leader_sym ARROWHEAD
model_digits_in_region NO
show_cbl_term_in_region YES
!
! 这些选项控制层
!
draw_layer_overrides_model YES
ignore_model_layer_status YES
!
! 这些选项控制模型网格
!
model_grid_balloon_size 0.200000
model_grid_neg_prefix -
model_grid_num_dig_display 0
!
! 杂项选项
!
decimal_marker COMMA_FOR_METRIC_DUAL
drawing_units MM
line_style_standard STD_ISO
max_balloon_radius 0.000000
min_balloon_radius 0.000000
node_radius DEFAULT
sym_flip_rotated_text YES
sym_rotate_note_center NO
weld_symbol_standard STD_ANSI
yes_no_parameter_display TRUE_FALSE
工作路径:search.pro
当遇到一个组件中的零部件保存在不同目录中时,就会出现下面的对话框.
解决的一个办法就是手动查找元件
但要是遇到上百上千的零件如何检索?
还有就是我们在设计时,希望按照一定的规则将不同的零部件放置在不同的目录中进行分类,这样又如何实现?
这就涉及到零件检索工作路径的设置问题,首先来了解Pro/E在模型检索期间,检索的顺序问题。 Pro/E会按所显示的顺序在以下区域中先搜索,然后检索子模型:
1、Pro/E进程
2、在其中检索顶层模型的目录
3、活动工作空间或公共空间
4、当前工作目录
5、其它搜索路径和目录,例如:
·指定目录 - 设置配置选项 search_path,并且 Pro/E在指定目录中搜索。
·search.pro 文件 - 设置配置选项 search_path_file,并且Pro/E在 search.pro 文件中搜索。
·库 - 设置配置选项 pro_library_dir,以便为Pro/E库或为您已构建的库设置缺省目录。
·绘图格式库 - 设置配置选项 pro_format_dir,以便为绘图格式库设置缺省目录。
如果组件元件或绘图模型不在上述位置,必须在检索组件或绘图之前对它们进行检索。
在此,先介绍其中的一个search.pro文件,建立、设置步骤。
1、新建一个记事本,保存,并更改后缀为search.pro。
search.pro文件的文件名可以自定义成任意名称,如:work.pro、gb.pro等。
2、search.pro可用文本编辑器进行编辑。在其中输入路径。格式如下:
search_path "G:\work\10 床身”
search_path "G:\work\工作台"
search_path "..\zhu\xl"
!search_path "D:\config"
search_path "E:\零件库\bearing\gb276.prt"
search_path "G:\xinyazhu\xyz"
!search_path ""
说明:
a、目录路径名可以是相对的(相对路径名初始相对于启动目录)或绝对的。
b、search.pro文件中可以使用中文路径,但是引号和语句前的叹号必须在英文状态下输入!
c、路径名最多可包含 260 个字符。
d、每行仅允许有一个目录路径(搜索路径)。
e、除第一行外,其它行可为空。
f、通过在 search.pro 文件中的相应行前插入 ! 字符,可禁用搜索路径。可利用该功能实现两种目的:一、对搜索目录进行注释;二、启动时不读取文件中的某些路径。
g、可指定文件的完整路径名。
3、只有在config.pro中定义search_path_file指向该search.pro文件,search.pro文件所指向的位置或文件才生效。在config.pro中添加的配置是(D:\config\search.pro是该工作路径索引文件的存放地址,可根据个人情况指定):search_path_file D:\config\search.pro
说明:
a、可创建多个 search.pro 文件并保存在不同的目录中,当然在config.pro文件中要添加多个search_path_file 语句指向这些搜索文件。
b、如果某个特定目录被指定多次,其在搜索路径中将多次出现。所有的搜索路径目录都按读取的顺序列出和处理。"
c、如果可在多个搜索路径目录中找到某个对象,系统将检索找到的第一个目录,而不管哪个对象是最新的。
d、主服务器始终包括在搜索路径中,而不在 config.pro 文件中加以指定。
系统颜色配置文件syscol.scl
在这个配置中,主要是设定显示的各种元素的颜色:基准、几何、图形、背景等。
下面我们就来一起配置:
1、设置更改颜色
“视图”——“显示设置”弹出系统颜色对话框,这些对话框中包涵的内容有: 修改颜色的方法是:鼠标点击每一项前面的图标,弹出颜色编辑器,有三种方式编辑颜色:颜色轮盘、混合调色板和RGB/HSV滑块。选择任何一种方式均可。
2、保存配置
系统颜色对话框中:“文件”——“保存”,保存到D:\config/中,文件名为syscol.scl。(文件名可自行定义,但要保证和config.pro中保持一致),“确定”退出系统颜色对话框。
3、设置 config.pro 调用 “工具”——“选项”,增加选项 system_colors_file D:\config\syscol.scl
说明:选项也可以使用相对路径,如将syscol.scl保存到Pro/E安装目录\text下,config.pro选项则变为:system_colors_file $PRO_DIRECTORY\text\syscol.scl
其中 $PRO_DIRECTORY 表示Pro/E 程序安装目录
Pro/E老用户可能会更加青睐Pro/E2001的颜色配置, 如何让野火自动加载Pro/E2001的颜色配置?按照下面的操作,就可以轻松地使用2001的颜色配置,并能随意修改自己的颜色配置了
1、“视图”——“显示设置”弹出系统颜色对话框,“布置”——“使用Pre-Wildfire方案” 。如果希望使用混合背景,选择“编辑”,分别修改顶部和底部颜色,“确定”
2、保存配置,下接上述第二步骤相同,然后在config.pro 调用 syscol.scl 如果已经有Pro/E系统颜色配置文件,如何加载? 打开系统颜色对话框,“文件”——“打开”弹出打开对话框,选取已经有的颜色配置文件,“打开”。最后记得在congfig.pro中,按照上述方法,添加该系统颜色配置文件选项,否则下次打开Pro/E时不能加载该系统颜色配置文件。
工程图格式文件:format.dtl
工程图(绘图)格式是指边界线、参照标记和任何绘图元素在显示或添加前,每个页面中出现的图形元素。通常包括诸如公司名称、大样设计员姓名、版本号和日期等表项目。
也可为创建的不同类型的绘图创建定制的绘图模板。例如,可创建与铸铁零件相对于的机械加工零件的模板。机械加工零件模板能够定义用于机械加工零件绘图的典型视图,设置各视图的视图显示(如显示隐藏线),放置公司标准加工注释,以及自动为放置尺寸创建捕捉线。创建模板有助于使用可定制的模板自动创建绘图的各个部分。
启动新的 Pro/E绘图时,将提示用户给出与绘图相关联的格式文件 (.frm)。此文件带有所有格式图形信息,并且还可以带有一些可选的缺省属性,如文本尺寸和草绘比例。对于多页面绘图,可以有两种缺省格式,一种用于第一个页面,而另一种用于其余页面。
Pro/E随附了许多用于不同页面尺寸的标准绘图格式。也可以创建和保存自己的格式文件。
可以改变任何页面上的格式(包括第一个页面)而与其它页面格式无关,因此,能在绘图的各个页面上使用不同的格式。
绘图模板包含 3 种创建新绘图的基本信息类型:
1.构成绘图但不依赖绘图模型的基本信息,如注释、符号等。此信息会从模板复制到新绘图中。
2.用于配置绘图视图的指示,及在该视图上执行的操作。该指示用于采用新绘图对象(模型)建立新绘图。
3.参数化注释。参数化注释是更新为新绘图参数和尺寸数值的注释。在实例化模板时,注释将重新解析或更新。
使用模板可完成以下任务:
1.定义视图的布局
2.设置视图显示
3.放置注释
4.放置符号
5.定义表格
6.创建捕捉线
7.显示尺寸
这里主要讲启用自定义的Pro/E工程图格式文件(又称图纸模板)的步骤:
1、新建工程图
2、输入名称,“确定”,弹出 新制图 对话框,选择 “格式为空”单选框,单击“浏览”
3、选择已保存的格式模板,选择一个模板,以A0_A.rfm为例,单击“打开”。 在创建新绘图时可参照绘图模板。绘图模板能将基于模板自动创建视图、设置所需视图显示、创建捕捉线和显示模型尺寸。
4、在格式中列出 A0_A.rfm,单击“确定”
5、输入图号,零件名称……等预设信息
6、输入所有信息后,进入绘图区,这里以 A4图纸为例:
我们已经有了自己的格式模板文件,如何在Pro/E中添加用户格式? 假设自己的格式模板文件保存在D:\config\format文件夹下,在Pro/E菜单“工具”——“选项”中为config.pro添加下面的选项,系统就会自动指向D:\config\format文件夹工程图格式文件
pro_format_dir D:\config\format
模型树配置文件:Tree.cfg
模型树的配置文件tree.cfg,保存有个性化模型树配置。其中包括:显示、普通、电缆、管道、MPC、机构。
下面举一例子来说明该文件的配置和使用:
由于在默认的情况下,模型树中是隐藏隐含对象的,即在模型树中不显示隐含特征或零组件。这对于经常做修改工作来说,每次都得设置显示隐含对象的操作比较麻烦,有没有一劳永逸的方法?答案是:有!
1、“设置”——“树过滤器”
2、弹出 模型树项目 对话框
3、选中“隐含的对象”前的复选框。
4、“设置”——“保存设置文件”保存到D:\config/中,文件名为 tree.cfg。(文件名可自行定义,但要保证和config.pro中保持一致),“确定”退出系统颜色对话框。
5、设置 config.pro 调用 syscol.scl,这样在以后的启动中都会自动加载这个配置文件。“工具”——“选项”,增加选项 mdl_tree_cfg_file D:\config\tree.cfg
模型外观颜色配置文件:*.map,*.dmt
在这个配置里,主要是保存用户自定义的模型外观颜色表。外观可模拟模型的外表和观感以及光源在其上所产生的效果。外观属性包括颜色、环境、光亮度、密度、反射率、透明度以及外观映射。
下面以一个为零件添加外观颜色的实例说明该配置的使用。
1、外观颜色设置的位置:“显示”——颜色和外观
2、弹出外观编辑器
说明:该外观编辑器可以点击“制定”(或“属性”)收缩界面,再次点击,可展开界面
3、在外观调色板中选任一外观,这里选择bronze-3
“外观调色板”显示在模型中使用的用户定义的颜色列表。该列表显示缩略颜色样本以及预定义外观的名称。" 4、点击指定栏中的 “应用”按钮,则bronze-3外观应用到零件上
5、选择“关闭”按钮,关闭外观管理器即可。
说明:
1、外观调色板
可以根据自己的喜欢,添加各种不同颜色方案到颜色列表中,然后在”文件“下选择保存。
Pro/E系统自带的颜色很少,这里提供一个外观颜色文件,,外观调色板中包括115种颜色外观,已经将颜色相近或相同的删除,保留了系统自带的颜色。
使用方法:将解压缩后的 appearance.dmt 替换 Pro/E安装目录\graphic-library\appearances 中的appearance.dmt 。
2、制定:分配工具盒
a、由于这里是给零件添加外观,分配工具盒的默认选项就是零件,所以在分配工具盒中使用默认,这里可以指定为曲面、所有曲面、面组、基准曲线和所有对象添加外观
b、用来选取要分配外观的模型零件或曲面的列表。
清除——清除模型中当前选中的零件或曲面的选取。
应用——对模型中选定的零件或曲面应用外观。
从模型——可用来从模型中选取外观。
c、如果外观调色板没有自己需要的外观,则需要新建一个,可以在某个外观(第一个为空模板)基础上进行修改,做法是,选中该基础外观,点击右侧的 + ,则新建了一个外观, 点击 - ,则删除某个外观。
d、保存该外观到appearance.dmt,以便后期继续使用。
3、属性工具盒中可以指定:
a、基本——可用来定义外观的颜色属性。
b、映射——可用来定义和分配材料图。为零件帖图片即在此设置。
c、高级——可用来定义如“反射”、“透明”和“折射” 等高级属性。
反射——控制局部对房间或场景的反射程度。阴暗的外观比光亮的外观对房间的反射要少。例如,织品比金属反射要少。
透明度——控制透过曲面可见的程度。
折射——决定光穿过曲面时的折弯程度。可以模拟在薄的透明物体上的折射效果,例如一个窗玻璃或汽车挡风玻璃。此效果仅在 Photolux 渲染器的最终渲染图像中可见。
d、Photolux ——允许编辑 Photolux 材料的属性。
反射度——定义材料的反射度属性。
颜色——定义材料的基础颜色。
凸缘——可选择用于实现移位或凹凸效果,使材料具有粗糙纹理。
透明度——可选择用于实现透明效果,以便应用于整个曲面或部分曲面。
在将当前渲染引擎设置为 Photolux 且将外观“等级”设置为非“普通”类型时,该选项卡将变为活动状态。
e、当选择了外观等级后,即可在材料定义中指定单个最重要的因子。该因子可确定所应用材料所呈现的真实程度。
Photolux 可用的等级包括:
“平面”和“塑料”——反射度是对这些等级影响最大的属性。
“木头”、“石头”和“阵列”——颜色是对这些等级影响最大的属性。
“金属”、“玻璃”、“多层涂漆”和“织物”——反射度是对这些等级影响最大的属性。
注意:在外观调色板中,高级外观通过外观缩略图右下角的蓝色三角形进行显示,从而将高级外观与常规外观区别开来。
4、Pro/E中提供了两个系统库。要使用这些库,必须将其与Pro/E软件一同安装。系统库可与所有可用的渲染器一同使用,并在“照片级逼真渲染”图形窗口中可见。“Photolux 系统库”提供一组仅可用于选定渲染器的高级材料库。Photolux 系统库中包括:在选项中设置了渲染、外观显示方式、和动态更新选项。
5、可能大家注意到在 Pro/E安装目录\graphic-library\appearances 文件夹中还有一个global.dmt,与材料外观相关的信息存储在文件 global.dmt 中。 global.dmt和appearances.dmt同样是为扩展名为 *.mtl 的外观文件,这两者有什么区别?
appearances.dmt是在“视图”——“颜色和外观”后打开的“外观编辑器” 所创建的外观信息。与材料无关,也就是说不论该零件是什么材质的,铝还是铁、金还是银,都可以赋予这个文件中有的外观
而global.dmt 是通过下面的方式添加外观的,它的颜色直接和所依附的材料相关,即:零件的材质是银,则该零件就拥有银白色;如果该零件制定的材质是黄铜,则该零件的颜色为黄铜色。
与材料外观相关的global.dmt文件建立步骤
1、“编辑”——“设置”
2、弹出菜单管理器,选择 材料
3、弹出 材料 编辑器
4、选择任一材料,如:al2014,单击“编辑”——“属性”
5、弹出 材料定义 编辑器,单击“外观”选项,单击“新建”一种材料外观
6、弹出 材料外观编辑器,非常类似 外观编辑器,不同之处在于,材料外观编辑器没有 “制定”:分配工具盒
7、“文件”——“保存”,保存文件名为 global.dmt。保存位置可以为 Pro/E安装目录\graphic-library\appearances,也可以是其他目录。
倘若保存在其他目录中,如保存在D:\config 中。需要在confog.pro中添加选项global_appearance_file D:\config
说明:此文件将优先于缺省位置下的 global.dmt 文件。
学校活动

象山一日游

中秋晚会

上课现场

辅导讨论

实习现场